One of the ways to determine if an email is genuine or not is to inspect the headers. Granted, this is fairly technical, but given how convincing scam emails are these days, it is absolutely worth knowing and understanding. You are always welcome to send an email to 123Host.au support for advice, please include the headers as that is important.
Gmail (works for Google Apps as well)
- Open the message you’d like to view headers for.
- Click the down arrow next to Reply, at the top-right of the message pane.
- Select Show original.
- The full headers will appear in a new window, simply right-click inside the headers and choose Select All, then right-click again and choose Copy.
- Close the Message Source box.
- You should now be looking at the original message window. You can copy and paste these message headers into an Email Header Analyzer.
Exchange Online for Office 365
- Click to open the email message.
- At the top right hand corner of the message, you will notice a dropdown menu arrow icon, next to the “Reply all” button. Click the dropdown menu arrow icon.
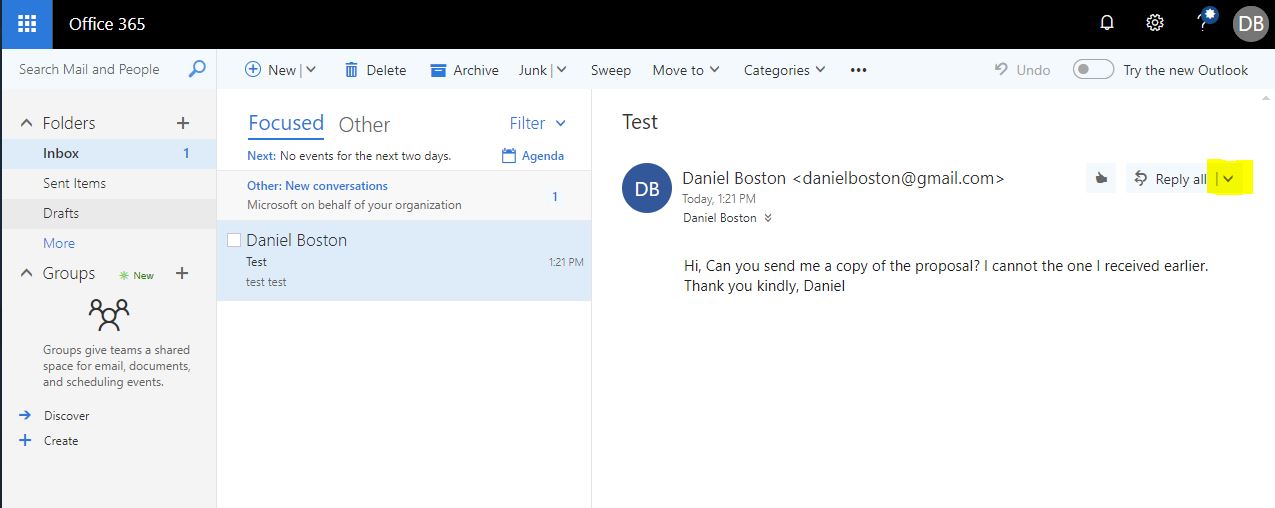
- A menu will open, please select View message details which will appear near the bottom of the menu.

- This will open a new popup window in the bottom right corner with the email headers for the message.
- Next, copy the entire page of email headers.
- If you are using a computer operating Windows, hold down the Ctrl and A keys on your keyboard to select all of the text. Then with the text still highlighted, hold down the Ctrl and C keys to copy the text (or you can right click with your mouse and select Copy).
- If you are using a computer operating with Mac OS, hold down the Cmd and A keys on your keyboard to select all of the text. Then with the text still highlighted, hold down the Cmd and C keys to copy the text (or you can right click with your mouse and select Copy).
- Now paste the copied message headers into an Email Header Analyzer.
Outlook 2016 / 2019 / Office365
- Double click on the email message so that it is opened in its own window.

- On the Message tab, in the Options section there is a little button with an arrow in it. Click on it and you have the message options menu with the internet headers in the bottom section.

- This will bring up the Message Options window. The last component of this is the Internet Headers.
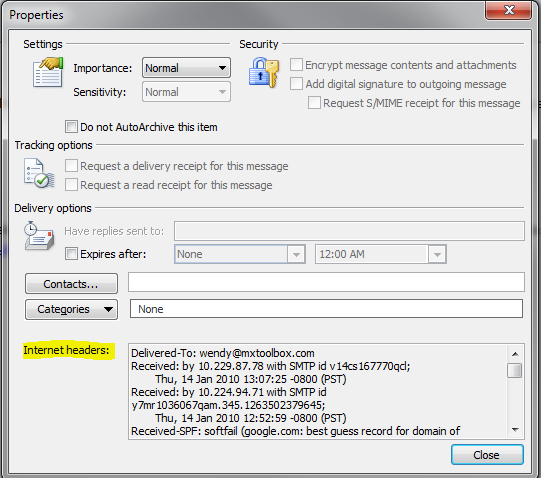
- Right-click inside the headers and choose Select All, then right-click again and choose Copy.
- Close the Message Options window.
- You should now be looking at the original message window. You can copy and paste these message headers into an Email Header Analyzer.
Outlook 2013
- Double click on the email message so that it is opened in its own window.

- On the Message tab, in the Options section there is a little button with an arrow in it. Click on it and you have the message options menu with the internet headers in the bottom section.

- This will bring up the Message Options window. The last component of this is the Internet Headers.
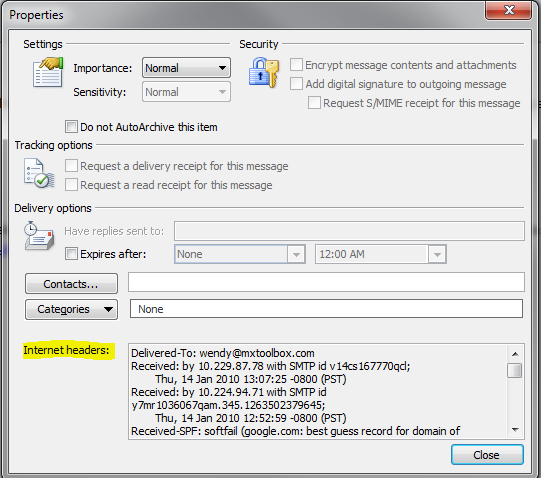
- Right-click inside the headers and choose Select All, then right-click again and choose Copy.
- Close the Message Options window.
- You should now be looking at the original message window. You can copy and paste these message headers into an Email Header Analyzer.
Outlook.com
- Click to open the email message.
- On the top message action menu, you will notice a dropdown menu ellipse icon (More actions) on the far right, next to the “Forward” (?) icon. Click the dropdown menu ellipse icon.

- A menu will open, please select “View message source.

- This will open a new popup window with the email headers for the message.
- Next, copy the entire page of email headers.
- If you are using a computer operating Windows, hold down the Ctrl and A keys on your keyboard to select all of the text. Then with the text still highlighted, hold down the Ctrl and C keys to copy the text (or you can right click with your mouse and select Copy).
- If you are using a computer operating with Mac OS, hold down the Cmd and A keys on your keyboard to select all of the text. Then with the text still highlighted, hold down the Cmd and C keys to copy the text (or you can right click with your mouse and select Copy).
- Now paste the copied message headers into an Email Header Analyzer.


Zimbra
- Right click the desired message and select Show Original

- This will open a new window with the source headers, select all and send in a new message to spam@mxtoolbox.com.
Entourage
- To begin, open the email message in a new window by double-clicking on it.
- Choose View > Internet Headers.
- Click inside the new box that appears in your message and choose Edit > Select All.
- Click inside the box again and choose Edit > Copy
- You should now be looking at the original message window. You can copy and paste these message headers into an Email Header Analyzer.
Mac OS X Mail
- To begin, open the email message in a new window by double-clicking on it.
- View > Message > Raw Source
- Copy the headers by right clicking, selecting all and then choosing copy.
- Close the Message Source box.
- You should now be looking at the original message window. You can copy and paste these message headers into an Email Header Analyzer.
Outlook Express for Macintosh
Yahoo!
- Go to Options > General Preferences
- Under Mail Viewing Preferences, go to Message Headers, then select ALL.
- Hit the small down arrow next to Forward and choose As Inline Text.
- Forward the message to spam@mxtoolbox.com.
Zoho Mail
- Click to open the email message.
- On the top message action menu, you will notice a dropdown menu arrow icon (More actions) on the far right, next to the “Forward” (?) icon. Click the dropdown menu arrow icon.

- A menu will open, please select “Show original.”

- This will open a new popup window with the email headers for the message.
- Next, copy the entire page of email headers.
- If you are using a computer operating Windows, hold down the Ctrl and A keys on your keyboard to select all of the text. Then with the text still highlighted, hold down the Ctrl and C keys to copy the text (or you can right click with your mouse and select Copy).
- If you are using a computer operating with Mac OS, hold down the Cmd and A keys on your keyboard to select all of the text. Then with the text still highlighted, hold down the Cmd and C keys to copy the text (or you can right click with your mouse and select Copy).
- Now paste the copied message headers into an Email Header Analyzer.
Hotmail
- In the left pane, click Mail.
- In the Folders list, click Inbox.
- Once in the Inbox, click on the message that you are getting the headers for.
- Right-click the message in the message list, and then click View source.
- The full headers will appear in a new window, simply right-click inside the headers and choose Select All, then right-click again and choose Copy.
- Close the Message Source box.
- You should now be looking at the original message window. You can copy and paste these message headers into an Email Header Analyzer.
Thunderbird
- To begin, open the email message in a new window by double-clicking on it.
- Choose View > Headers > All
- This will expand the top of your email message and it will now include the full headers.
- Right-click again and choose Copy.
- You should now be looking at the original message window. You can copy and paste these message headers into an Email Header Analyzer.
This is an edited version of https://mxtoolbox.com/public/content/emailheaders/ – mxtoolbox.com is a terrific resource for digging into information about DNS in particular.
